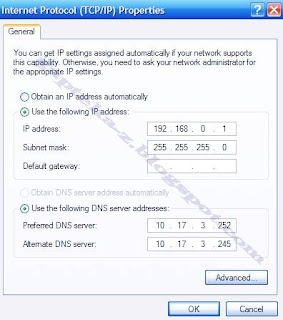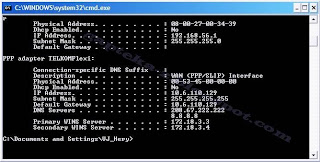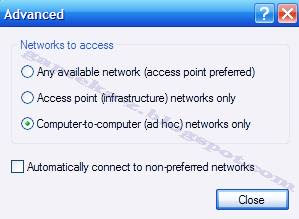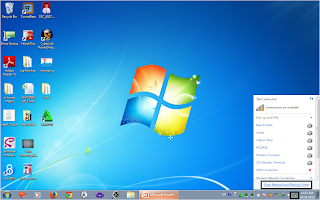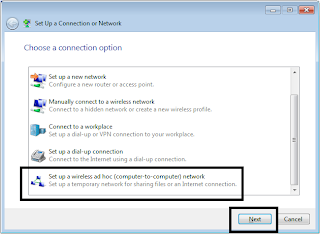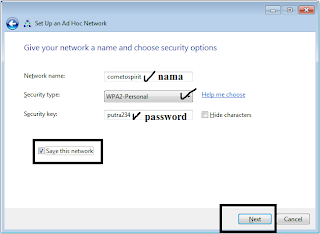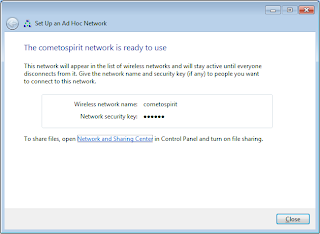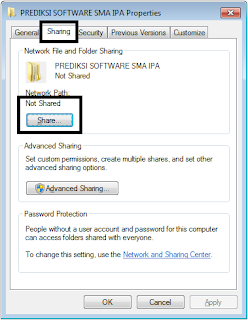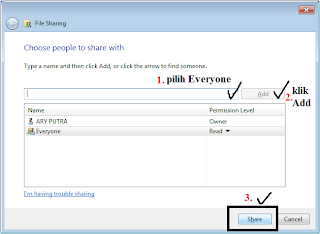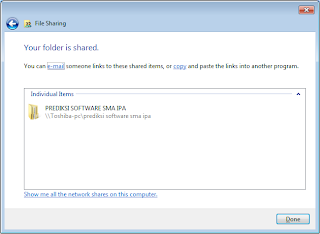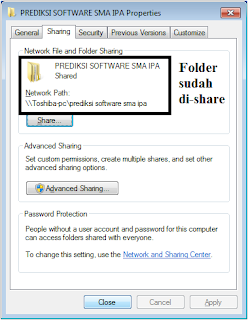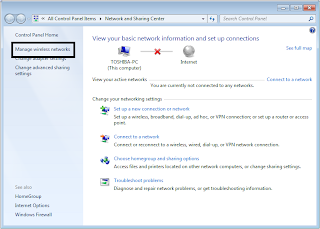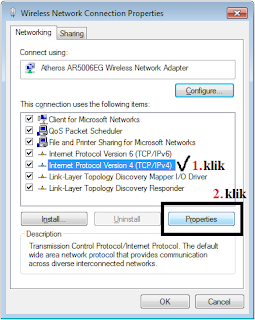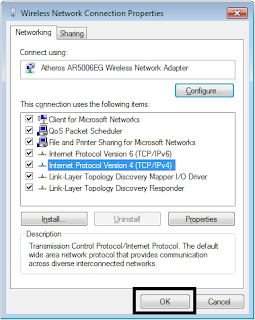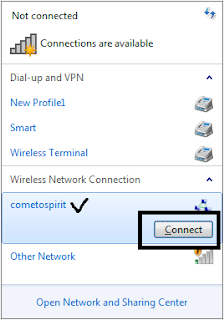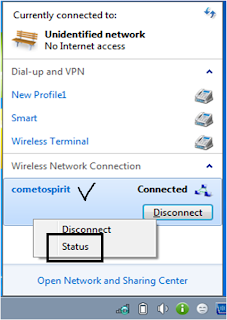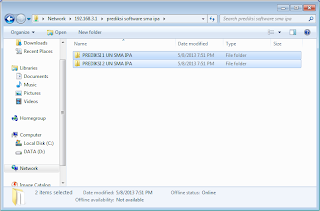Pernahkah anda mengirim pesan
dari satu jaringan ke jaringan yang lain merupakan proses yang sangat kompleks.
Sedikit cerita terbentuknya OSI, pada tahun 1977 suatu subcommittee dari International Organization for Standarddization
(ISO) mulai bekerja untuk membuat beberapa set standard untuk memfasilitasi
komunikasi jaringan. Pekerjaan ini selesai pada tahun 1984 dan dikenal sebagai
model referensi OSI – Open System Interconnection.Model OSI ini merupakan
metoda yang paling luas digunakan untuk menjelaskan komunikasi jaringan. Seksi
berikut mencakup topic-topik:
7 Layer model OSI
OSI yang merupakan model
referensi dan bukan suatu model fisik membagi tugas-tugas jaringan kedalam 7
layer yang akan dijelaskan lebih detail berikut ini
Physical layer merupakan layer pertama, akan tetapi biasa
dalam model rekferensi ini ditumpuk pada layer paling bawah untuk menekankan
bagaimana suatu pesan di kirim melalui jaringan.
Untuk lebih
jelasnya berikut akan dijelaskan secara singkat masing-masing layer OSI dan saya
coba analogikan dengan konsep sederhana dari kehidupan kita.

Layer 7:
Layer Application
Layer 7 adalah layer Applikasi mendifinisikan interface
antara software-software atau applikasi yang berkomunikasi keluar dari komputer
dimana aplikasi tersebut berada. Layer ini menjelaskan aturan-aturan untuk yang
berikut:
1. Penyediaan layanan jaringan
2. Penawaran – pengiklanan layanan jaringan
3. Pengaksesan
layanan jaringan
Contoh berikut adalah protocol-protocol yang
mengimplementasikan aturan layer Application.
1. Netware’s services advertising protocol (SAP)
2. TCP/IP Network File System (NFS)
3. TCP/IP Simple Mail Transfer Protocol (SMTP); Telnet; HTTP;
FTP; WWW browser
4. Termasuk
dalam contoh ini adalah file; print; applikasi database; message.
Layer 6:
Layer Presentasi
Layer 6 adalah layer presentation dimana tujuan utamanya
adalah mendefinisikan format data seperti text ASCII, text EBCDIC, binary, BCD
dan juga jpeg. Enkripsi juga didefinisikan dalam layer 6 ini. Layer
Presentation menspesifikasikan aturan-2 untuk yang berikut:
1. Penterjemahan Data
2. Enkripsi
dan kompresi data
Protocol-2 berikut adalah contoh yang mengimplementasikan
aturan layer Presentation;
1. Netware Core Protocol (NCP)
2. AppleTalk
Filing Protocol (AFP)
3. JPEG;
ASCII; EBCDIC; TIFF; GIF; PICT; encryption; MPEG; MIDI
Misal mainframe mempunyai format EBCDIC; sementara WIndows mempunyai
format data ASCII. Tugas layer Presentation adalah menterjemahkan format yang
berbeda ini sehingga bisa saling nyambung.
Layer 5:
Layer Session
Session layer ini mendefinisikan bagaimana memulai,
mengontrol, dan mengakhiri suatu percakapan (disebut session).Hal ini termasuk
dalam kendali dan manajemen dari berbagai pesan bidirectional sehingga aplikasi
bisa menyertakan suatu sinyal pemberitahuan atau notifikasi jika beberapa pesan
telah lengkap. Layer ke lima Session menspesifikasikan aturan-2 berikut:
1. Pengendalian sesi komunikasi antara dua piranti
2. Membuat;
mengelola; dan melepas koneksi
Yang berikut adalah protocol yang menimplementasikan layer
session model OSI:
1. Netware’s Servise Advertising Protocol (SAP)
2. TCP/IP remote procedure call (RPC)
3. SQL; NFS;
NetBIOS names; AppleTalk ASP; DECnet SCP
Contoh sederhana analoginya adalah operator telpon.Jika anda
mau menelpon suatu nomor sementara anda tidak tahu nomornya, maka anda bisa
nanya ke operator.Layer session ini analoginya yach kayak operator telpon
Layer 4:
layer Transport
Layer 4 (Transport layer) lebih fokus pada masalah yang
berhubungan dengan pengiriman data kepada komputer lain seperti proses
memperaiki suatu kesalahan atau error recovery, segmentasi dari blok data dari
aplikasi yang besar kedalam potongan kecil-2 untuk di kirim, dan pada sisi
komputer penerima potongan-2 tersebut disusun kembali.
Layer OSI ke 4
ini menspesifikasikan aturan-2 untuk yang berikut:
1. Menyembunyikan struktur jaringan dari layer diatasnya
2. Pemberitahuan kalau data pesan telah diterima
3. Menjamin
kehandalan, pengiriman pesan bebas kesalahan
Contoh-2 berikut adalah protocol-2 yg mengimplementasikan
aturan layer transport
1. Netware’s Sequence Packet Exchange (SPX) protocol
2. TCP/IP’s Transmision Control Protocol (TCP)
3. TCP/IP’s
Domain Name System (DNS)
Analogi dari layer transport ini kayak penyedia jasa
pengiriman paket, missal Tiki, POS atau Fedex. Tiki atau Fedex bertanggung
jawab penuh untuk sampainya paket ke alamat tujuan dan paket dalam keadaan utuh
tanpa cacat. Seperti juga ISP, kalau kita ketikkan WWW.dotkom.com maka ISP akan
menterjemahkan kedalam address tujuan.
Layer ke 3:
Layer Network
Layer Network dari model OSI ini mendefinisikan pengiriman
paket dari ujung-ke-ujung. Untuk melengkapi pekerjaan ini, Network layer
mendefinisikan logical address sehingga setiap titik ujung perangkat yang
berkomunikasi bisa diidentifikasi. Layer ini juga mendefinisikan bagaimana
routing bekerja dan bagaimana jalur dipelajari sehingga semua paket bisa
dikirim.
Layer Network
menspesifikasikan aturan-2 untuk yang berikut:
1. Data routing antar banyak jaringan
2. Frakmentasi dan membentuk ulang data
3.
Identifikasi segmen kabel jaringan
Protocol-2 berikut menerapkan aturan layer Network
1. Netware’s Internetwork Packet Exchange (IPX) Protocol
2. TCP/IP’s
Internet Protocol (IP); AppleTalk DDP
Analogi dari layer ini tugasnya mengirim surat atau paket ke
kota atau kode pos tertentu, tidak langsung di kirim ke alamat tujuan. Layer
ini sangat penting dalam jaringan yang kompleks, dimana layer Network mengirim
data paket ke jaringan logical.Router berfungsi pada layer ini.
Layer ke 2: Data link layer
Layer Data link menspesifikasikan aturan berikut:
1. Koordinasi bits kedalam kelompok-2 logical dari suatu
informasi
2. Mendeteksi dan terkadang juga memperbaiki kesalahan
3.
Mengendalikan aliran data
4.
Identifikasi piranti jaringan
Protocol-2 berikut mengimplementasikan Data link layer:
1. Ntware’s Link Support layer (LSL)
2. Asynchronouse Transfer Mode (ATM)
3. IEEE
802.3/802.2, HDLC, Frame Relay, PPP, FDDI, IEEE 802.5/802.2
Analogi data link ini seperti surat tercatat yang dikirm pada
alamat rumah dan dijamin sampai dengan adanya resi yang ditandatangani
penerima. Layer ini mengidentifikasi address yang sesungguhnya dari suatu
piranti.
Layer ke 1:
Layer Physical
Layer Physical dari model OSI ini berhubungan dengan
karakteristik dari media transmisi.Contoh-2 spesifikasi dari konektor, pin,
pemakaian pin, arus listrik, encoding dan modulasi cahaya. Biasanya dalam
menyelesaikan semua detail dari layer Physical ini melibatkan banyak
spesifikasi. Layer ini menspesifikasikan aturan-2 berikut:
1. Struktur fisik suatu jaringan missal bentuk konektor dan
aturan pin pada konektor kabel RJ-45. Ethernet dan standard 802.3
mendefinisikan pemakaian dari kabel pin ke 1,2,3 dan 6 yang dipakai dalam kabel
Cat 5 dengan konektor Rj-45 untuk koneksi Ethernet.
2. Aturan mekanis dan elektris dalam pemakaian medium
transmisi
3. Protocol Ethernet seperti IBM Token ring; AppleTalk
4. Fiber Distributed Data Interface (FDDI) EIA / TIA-232;
V.35, EIA/TIA-449, RJ-45, Ethernet, 802.3, 802.5, B8ZS
5. Sinkronisasi sinyal-2 elektrik melalui jaringan
6. Encoding data secara electronic
Untuk
memudahkan anda mengingat model OSI ini gunakan kalimat berikut:
Aku
(Application)
Pengen
(Presentation)
Sekali
(Session)
Tarik
(Transport)
Nafas
(Network)
Dalam (Data)
Plastik (Physical)
Implementasi
Protocol
Perlu diingat
bahwa model OSI hanyalah sebuah teori tentang cara melihat komunikasi dalam jaringan.
Setiap layer menspesifikasikan standard untuk diikuti saat mengimplementsikan
suatu jaringan. Akan tetapi perlu diingat bahwa layer-layer OSI tidak melakukan
tugas-tugas yang real, OSI hanyalah model . Bahasan berikut meringkas
keuntungan dan kerugian dari penggunaan model OSI dalam mendeskripsikan
komunikasi jaringan.
Keuntungan
dan kerugian model OSI
Anda mesti faham betul dengan model OSI ini karena ini sangat
luas digunakan jika bicara soal komunikasi jaringan.Akan tetapi perlu diingat
bahwa ini hanyalah sebuah model teori yang mendefinisikan standards bagi
programmer dan system administrator jaringan, jadi bukanlah model layer fisik
yang sesungguhnya.
Menggunakan
model OSI dalam diskusi konsep jaringan mempunyai beberapa keuntungan :
1. Memberikan bahasa dan referensi yang sama antar sesame
professional jaringan
2. Membagi tugas-2 jaringan ke dalam layer-2 logis demi
kemudahan dalam pemahaman
3. Memberikan keleluasaan fitur-2 khusus pada level-2 yang
berbeda
4. Memudahkan dalam troubleshooting
5. Mendorong standard interoperability antar jaringan dan
piranti
6. Memberikan modularity dalam
fitur-2 jaringan (developer dapat mengubah fitur-2 tanpa mengubah dengan cara
pendekatan keseluruhan), jadi bisa main comot antar modul .
Akan tetapi anda perlu mengetahui beberapa batasan:
1. Layer-2 OSI adalah teoritis dan tidak melakukan fungsi-2
yang sesungguhnya
2. Dalam implementasi industry jarang sekali mempunyai
hubungan layer-ke-layer
3. Protocol-2 yang berbeda dalam
stack melakukan fungsi-2 yang berbeda yang membantu menerima dan mengirim data
pesan secara keseluruhan
Dalam
prakteknya, tugas-tugas komunikasi jaringan komputer dilaksanakan dengan cara
implementasi protocol. Apa protocol itu … protocol itu seperti standard
industri piranti software khusus vendor yang dipakai dalam proses komunikasi
dalam tugas-tugas nya melakukan komunikasi jaringan. Berikut ini menjelaskan
beberapa konsep penting untuk diketahui mengenai protocol-2 yang sebenarnya.
Kebanyakan
vendor dan implementasi standard industry menggunakan suatu pendekatan layer-2.
Suatu kumpulan dari standard-2 yang dimaksudkan untuk digunakan secara
bersamaan disebut suatu protocol suite atau protocol stack.
Protocol-2
dalam suatu suite mempunyai ciri-2 berikut:
1. Setiap protocol melaksanakan satu atau beberapa tugas
komunikasi jaringan
2. Protocol-2 dapat melaksanakan tugas-2 dalam beberapa layer
OSI yang berbeda
3. Beberapa protocol dalam suatu suite yang sama dapat
melaksanakan tugas yang sama
4. Beberapa protocol suite membolehkan suatu pilihan dari
protocol khusus dalam suite untuk melaksanakan suatu tugas khusus atau
meng-enable fitur tertentu.
5. Protocol-2
harus bekerja-sama, mengirim dan mnerima data kepada protocol-2 yang lain.
Protocol-protool
dapat juga dibagi kedalam satu dari tiga katagori menurut fungsi-2 yang mereka
lakukan.Pembagian antar protocol sering jatuh pada tiga macam divisi.
1. Services
2. Transportasi data
3. Koneksi
phisik
Protocol Jaringan
Protocol pada level application bekerja pada layer bagian
atas dari model OSI, yaitu: Application; Presentation; Session. Protocol-2 ini
melakukan pertukaran data dan komunikasi applikasi-to-applikasi.
Protocol-2
pada level transport (yaitu transport dan network layer) menjalin sesi
komunikasi antar komputer menjamin bahwa data ditransmisikan dengan handal; dan
menghadirkan routing antar jaringan.
Protocol-2
pada level physical membentuk hubungan dengan layer bagian bawah dari model OSI
(Data link dan Physical layer). Protocol-2 ini menangani informasi; melakukan
error-checking; dan mengirim permintaan kirim ulang – (retransmit request).
Catatan:
Beberapa
protocol berada pada lebih dari satu level protocol, sehingga protocol-2 bisa
jadi tidak klop secara tepat dengan model-2 jaringan.Hal ini dikarenakan suatu
protocol dimaksudkan untuk memenuhi suatu tugas tertentu dalam komunikasi, yang
mana tidak selalu berhubungan dengan suatu bentuk model.
Komunikasi
antar piranti jaringan
Piranti-piranti
jaringan bisa berkomunikasi antar sesama dikarenakan bahwa piranti-piranti
tersebut menjalankan protocol stack yang sama, walaupun mereka menggunakan
system operasi yang berbeda. Data yang dikirim dari satu piranti berjalan turun
ke protocol stack dibawahnya melalui media
transmisi, dan kemudian naik ke protocol stack pada sisi
piranti lawan komunikasinya.
Kedua belah
piranti yang saling berkomunikasi harus menggunakan protocol stack yang sama.
Suatu pesan data yang dikirim dari satu piranti ke piranti yang lain berjalan
melalui proses seperti berikut:
1. Pesan data dipecah kedalam paket-2
2. Setiap protocol didalam stack menambahkan informasi
control kedalam paket, meng-enable fitur-2 seperti inkripsi dan error check.
Setiap paket biasanya mempunyai komponen berikut: Header , Data , dan Trailer.
3. Pada layer physical, paket-paket dikonversikan kedalam
format electrical yang tepat untuk ditransmisikan.
4. Protocol
pada masing-2 layer yang berhubungan pada sisi piranti lawannya (pada sisi
penerima) akan menghapus header dan trailer yang ditambahkan saat pengiriman.
Paket-2 tersebut kemudian disusun kembali seperti data aslinya.
Sampai disini
saja dulu ya,,semoga perihal yang tadi berguna bagi anda semua,, tetapi tetap
tunggu kelanjutan post ini